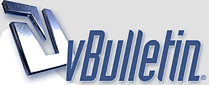
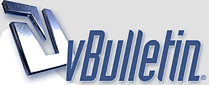 |
От ИРИСА до Фотошопа
Вложений: 19
В моей подписи записан почтовый ящик. Время от времени я получаю письма с просьбой помочь в обработке астрофотографий. И хотя я далеко не гуру и мой опыт весьма скромный, но даже он иногда помогает. Я решил в этой теме описать процесс получения и обработки. В будущем, чтобы не повторяться, просто дам ссылку.
Считаем, что флэты, биасы (оффсеты), дарки и лайты сделаны правильно и в необходимом количестве. 1. Первым делом открываем программу ИРИС. 2. Заходим в Меню - Файл - Установки. 3. Указываем папку, в которой программа будет сохранять все файлы, и устанавливаем расширение. Раньше я работал с *.pic, теперь делаю *.fit. 4. Устанавливаем формат файлов загрузки (у разных моделей камер он разный). Для этого на панели инструментов жмём значок с изображением фота. В появившемся окне выбираем свою "рабочую лошадку". 5. Начинаем грузить биасы. Для этого программа должна перевести их из формата РАВ вашего фота в выбранный формат ( *.fit). Меню - Digital photo - Decode RAW files... 6. Окно программы закрывается и вместо него выходит окно загрузки. 7. Отдельно открываем окно Проводника, переходим в ту папку, где хранятся кадры биасов. Выбираем их мышкой и перебрасываем в окно загрузки. Здесь же в окне ввода “Name” пишем “offset”. И жмём кнопку “->CFA”. 8. Программа начинает перевод биасов из одного формата в другой. По окончании перевода индикатор исчезает и жмём кнопку “Done”. Вновь появляется окно программы. 9. Создаём мастер-биас. 10. Появляется окошко, в нём указано количество кадров – биасов. Необходимо в окне ввода написать “offset” и нажать “Okey”. 11. Появляется индикатор обработки. 12. По окончании необходимо сохранить результат. а) можно написать в окне ввода команд – жмём на панели инструментов кнопку с изображением нескольких линий, слева от кнопки с фотом. Откроется окошко, в котором и дальше будем вводить команды. Пока пишем «save offset». жмём на клавиатуре “Enter”. Замечу – на каждой строке команде должен предшествовать значок «>», он вставляется автоматически. б) или сохранить обычным способом через Меню – Файл – Сохранить как. К этому моменту в папке для сохранения имеются 15 файлов (это в моём случае) с именем “offset” и цифрой 1…15 рядом. И 1 один файл без цифр. Это мастер-оффсет, его оставляем, остальные в топку, они больше не понадобятся. Тем же способом разбираемся с дарками, повторяя шаги 5 – 9. 13. Далее, как и в п.10, появляется окно, в котором указано количество дарков, уже прописано название мастер-оффсета и необходимо вписать имя мастер-дарка. Пишем “dark” и жмём “Okey”. Начинается обработка. Появляется индикатор обработки, как и в п.11. По окончании необходимо сохранить результат способами, как и в п.12. 14. Необходимо создать файл “cosme”. Зачем, для чего и почему здесь не рассматриваем, с этим к Джиму Соломону. Я лишь даю пошаговую инструкцию. Поэтому в окне ввода команд пишем « find_hot cosme 660» и смотрим в другое рабочее окно на получившийся результат. Там написано найденное количество горячих пикселей. Если их окажется больше 10 000, появится окно с предупреждением. Я стараюсь подобрать вместо «660» такое значение, чтобы результат оказался в диапазоне 600-800. Примерно столько горячих пикселей на матрице в реальности. Причём, каждый раз разные значения (от сессии к сессии). Файл «cosme» сохраняется автоматически. Поэтому дополнительных телодвижений не требуется. Переходим к флэтам. Повторяем пункты 5-9, не забываем писать новое имя “flat”. 15. Далее, как и в п.10, появляется окно, в котором указано количество флэтов, уже прописано название мастер-оффсета, мастер-дарка и необходимо вписать имя мастер-флэта. Пишем “ flat ” и жмём “Okey”. Начинается обработка. 16. В окне ввода команд пишем «stat» и смотрим результат в окне результатов. Если максимальная интенсивность какого-либо пикселя равна 32767 или минимальная интенсивность равна 0, то возвращаемся к п.15 и повторяем создание карты плоского поля (мастер-флэта), но с другим значением в поле Normaliza-tion value. Сохраняем файл как в п.12, но с именем “flat”. С калибровочными файлами разобрались, переходим к лайтам. Для начала переводим их к формату программы по пунктам 5-8. Имя файлам даём уже конкретное, раньше писали offset, затем dark, flat, теперь я пишу “leo”, поскольку снимал Льва. А вы пишите своё, например М27 или galley. В конечном итоге, после всех перипетий, на экране останется чёрно-белая картинка. 17. С помощью мыши на изображении нужно выделить прямоугольный участок шириной 50 – 300 пикселей. Следует выбирать место с минимальным количеством звезд или ярких «горячих» пикселей. 18. Затем в меню Digital photo выберем пункт Preprocessing. 19. В открывшемся окне необходимо прописать всё, как в соответствующем скрине. За одним исключением. Я указал имя входного файла как “leo”, вы пишете то, каким называли раньше. |
Re: От ИРИСА до Фотошопа
Цитата:
А если кто то просит научить как им пользоваться посылай по этой ссылке http://www.soft.belastro.net/files/i...manual_rus.pdf довольно неплохой мануал. |
Re: От ИРИСА до Фотошопа
Слава, Олег собирает фит-банк и я это одобряю. Пики там не козыри.
А с мануалом занимался несколько месяцев, постоянно что-то упуская. Потом сделал методичку для себя, переписав в неё самое главное, и до сих пор пользуюсь. Мануал тоже перечитываю, но методичка лежит на рабочем столе. |
Re: От ИРИСА до Фотошопа
Влад, спасибо за методичку!
Бум пользовать, а то многокилограммовые инструкции меня тоже как-то напрягают))) |
Re: От ИРИСА до Фотошопа
Цитата:
Что касается твоей методички то я скажу что возможно для тебя она и нужна, особенно учитывая что ты жалуешся на память. Но человек сторонний который не работал в IRIS с ней в программе не разберется. Мануал в pdf гораздо более информативен.
Цитата:
|
Re: От ИРИСА до Фотошопа
Слава, спорить не стану. Сам постоянно только в *.pic и обрабатывал. Но с февраля перегнал всё заново в *.fit и разницы не заметил.
Я с мануала и начинал, но долго в нём не мог разобраться. Потому и сделал методичку, здесь только главное. Более того, рекомендую и другим его читать. |
Re: От ИРИСА до Фотошопа
Вложений: 5
Преобразование изображений из формата CFA в RGB совершается путем выбора в меню Digital photo пункта Sequence CFA conversion.
В поле Generic input name нужно ввести префикс названия последовательности изображений, полученных после предобработки. В поле Generic out-put name – префикс названия последовательности файлов, в которые будут записаны изображения в 48-битном формате RGB (например, это - rgb). В поле "Number" уже должно стоять количество обрабатываемых лайтов, в моём случае их 13. Жмём Okey, программа начинает обработку В меню Processing выберем пункт Stellar registration. В поле Generic input name нужно ввести префикс «rgb». В поле Generic out-put name «reg». И выбрать пункт Global Matching. Жмём "Okey". Обрезка. Сделаем простое черновое сложение зарегистрированных изображений. Пишем в окне ввода: >add_norm reg N где N это количество изображений в последовательности. В моём случае 13. Если выравнивание кадров прошло успешно, то размеры и форма звёзд на сложенном изображении предстанут лишь увеличенными. Если неудачно, появятся треки. Такой метод (Global Matching)работает долго и почти без ошибок. Почти, потому как однажды я пару раз не мог сложить пезультаты двух сессий по одному и тому же участку неба. С третьего получилось. Считаем, что в результате сложения звёзды не разбежались по экрану. Визуализируем изображение нажатием кнопки Auto в окне Threshold. Теперь используем ползунки главного окна для перехода к нижнему левому углу изображения. Теперь должно быть предельно ясно, где заканчивается "правильное" изображение и начинается "мусор". "Правильное" изображение будет относительно ярким; т.е. похожим по яркости на подавляющее большинство площади кадра. Тогда как "мусор" будет заметно темнее, возможно даже полностью черным. При помощи мыши щелкните на удобной точке внутри "правильной" области (т.е. на несколько пикселей выше и правее места окончания зоны "мусора"). IRIS очень своевременно сообщит в окне Вывода координаты того места, куда Вы нажали мышкой. Теперь проделайте ту же операцию для верхнего правого угла изображения. Щелкните в подходящем месте "правильной" области (т.е. на несколько пикселей ниже и левее области окончания "мусора"). IRIS снова сообщит Вам координаты в окне Вывода. Теперь, когда нам известны нижняя левая и верхняя правая координаты области, до которой надо обрезать изображения нашей последовательности введем следующую команду: >window2 reg regcrop x1 y1 x2 y2 N где N это количество изображений в последовательности; {x1, y1} координаты, полученные при нажатии в нижнем левом углу изображения (смотрите окно Вывода), а {x2, y2} это координаты, полученные при нажатии в верхнем правом углу изображения (опять же, смотрите на окно Вывода). Нормализация. Теперь мы нормализуем уровень фона каждого изображения; что, по сути, автоматически установит уровень медианы каждого изображения в ноль. Это имеет два положительных эффекта: во-первых, это увеличит динамический диапазон доступный для суммированного результата, а во-вторых, это позволит правильно провести Kappa-Sigma сложение. Делается это так: >noffset2 regcrop regcropnorm 0 N где N это количество изображений в последовательности Сложение. Команда «composit regcropnorm 3 1 1 N». Сохранение результата под именем команды composit_311_leo. Всё, кадры откалиброваны, выровнены и сложены в одно изображение. Из него убраны шумы и пыль с оптики. Теперь необходимо удалить засветку. Выполняем команды (набираем их последовательно в окне ввода) >SUBSKY >SYNTHE >SAVE SKY После выполнения первой команды программа расставит свои маркёры. После второй удалятся все звёзды и объекты, останется лишь засветка. Она и сохраняется третьей командой. Далее необходимо вычесть засветку из файла с изображением. Открываем его через Меню- Файл - Открыть. и выполняем команду >SUB SKY 100 Теперь изображение чистое, сохраняем его под прежним именем, к которому добавляем приставку _sky. Растяжение. Команда «asinh 0.01 35». Здесь можно экспериментировать, сохраняя результат в формате Ф/ш, открывать его в этой программе и определять ширину значимой части гистограммы. Она должна иметь ширину хотя бы 40 бин. но мне обычно выставленных значений хватает. Дополнительно выполняю команду >stat и в окне вывода смотрю на полученные значения, чтобы максимальное не превышало 32767. Сохранение результата командой >savepsd2 leo. Можно закрывать ИРИС и открывать Фотошоп. Можно переписать эту методику на свой лад и оставить только список команд, сохранив последовательность их применения. Но время от времени возвращаться к мануалу Соломона. Цвета я выравниваю в Фотошопе. |
Re: От ИРИСА до Фотошопа
Вложений: 7
Открываем в Ф/ш сохранённый в ИРИСе файл. В окне Слои - Каналы - Контуры переходим на вкладку Каналы и щёлкаем по надписи "Красный". В большом окне изображение становится чёрно-белым.
Выбираем Меню - Изображение - Коррекция - Уровни. Появляется окно с регулировкой, жмём в нём кнопку "Авто", далее "Okey". Также проходим и по зелёному с синим каналами. После чего по надписи "RGB" во вкладке "Каналы". Выбираем Меню - Изображение - Режим - Lab. Список каналов изменился, щёлкаем по каналу "а". Далее вновь Меню - Изображение - Коррекция - Уровни. Но не трогаем кнопку "Авто". Под графиком гистограммы находятся 3 ползунка, под каждым из них маленькое окно ввода значений. Сейчас там стоит "0", "1,0" и "255". Меняем первое на "40", среднее не трогаем, в последнем ставим "215". Подобная операция по своей сути - это увеличение насыщенности цветов. Но обычная функция мне нравится меньше, эта же работает более аккуратно. Так же изменим значения и в канале "b". После чего возвращаем изображение в формат RGB. Меню - Изображение - Режим - RGB. Это самый простейший способ обработки изображения после ИРИСа. Я им пользуюсь, если уверен, что в кадре отсутствуют слабые объекты. Иначе необходимо задействовать инструмент "Кривые". |
Re: От ИРИСА до Фотошопа
Большое спасибо, Влад. Молодец! Очень нужное дело сделал.
|
Re: От ИРИСА до Фотошопа
Не за что, здесь лишь азы для начала.
|
| Часовой пояс GMT +4, время: 00:51. |
Powered by vBulletin® Version 3.8.4 Copyright ©2000 - 2013, Jelsoft Enterprises Ltd.